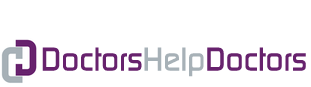No products
Product successfully added to your shopping cart
There are 0 items in your cart. There is 1 item in your cart.
Categories
Top sellers
-

Employee Self Assessment Form
Form for employees to perform periodic self assessments on their...
$10.00 -

Beliefs and Behaviors
Our professional methodology which has helped us to build an amazing...
$10.00 -

Contact Lens Phone Order Slip
Slips to record all of the needed information for contact lens phone...
$5.00 -

-

-

-

-

-

-

Signing In
- Login or create an account. Make sure if you want to be a seller, that you select the box to create a Seller Account and fill out the appropriate information about your business.
- After you have logged in, click on My Seller Account.
- In the gray bar at the top, click Products.
- Click +Add New under the gray bar at the top.
Adding Products
Now that you are at the Add Product form, here are the fields that you need to fill out to upload a document:
- Name - Choose a name that describes what the form does. Most sellers simply use the in-office name of the form.
- Category - Pick which category is most appropriate for your form. If none of the categories seem to fit, contact customer service and we can add new categories for you.
- Retail Price - This is the price that your product will sell for. We recommend simple forms starting at $5.
- Quantity - Set this at 0 and click "Allow orders" when out of stock. This will bypass inventory management for virtual items.
- Short Description - Write a few sentences here that will give customers information about your form. This will show up when your form is viewed in the product list and at the top of the product page.
- Description - Here you may go into more detail about the form, give instructions on how it is used, and describe possible applications for it. You can also add pictures and links in this box.
- Hit Save.
Adding Images and Downloadable Content to your Products
Now you will see some links at the left for additional information about your product.
- Images - Choose a file to use as your product's image. We recommend using an image at least 250x250 pixels. Accepted file types: JPG, GIF and PNG.
- Features - You may specify how many pages long your document is and whether it is customizable.
- Associations - If you feel that your product fits into more than one category, you can specify additional categories here.
- Prices (Discounts) - You can specify a tax rule here. You should select the state in which your business operates to charge sales tax accordingly.
- Virtual Product - Click the box specifying that this is a virtual product, then select Yes that it is downloadable. Now, select Choose File and find it on your computer. You may specify a maximum number of allowed downloads or a number of days after purchase that the product will be available to the customer if you wish, but this is optional.
Wondering why there are so many fields that you don't need for your products on our upload form? Our website supports both virtual products (such as documents, presentations, and videos) and physical products (such as pre-printed books, binders and patient education cards), which may require more tracking and inventory management.